آموزش مقدماتی فتوشاپ؛ برش، تغییر مقدار و چرخاندن عکس
به گزارش مجله هدیه، در دنیای فتوشاپ هیچ محدودیتی برای ویرایش تصاویر و کارهایی که انجام می دهید وجود ندارد. ولی برای آغاز این کار، در ابتدا باید به اصول این نرم افزار تسلط پیدا کنید. در این مقاله قصد داریم چند نمونه از اساسی و بنیادین ترین تنظیمات تصاویر در فتوشاپ را به شما آموزش دهیم.
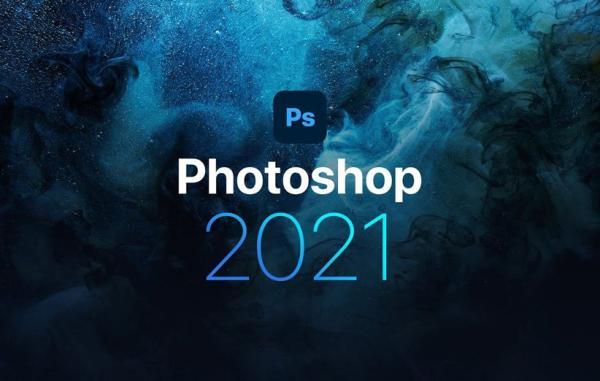
کراپ کردن (Cropping)؛ اگر قصد داشته باشید که بخش هایی از تصویر را پاک و جدا کنید، شما باید آن را کراپ کنید (برش بزنید). کراپ کردن تصویر را می توانید مثل استفاده از یک قیچی در نظر بگیرید که با آن می توانید بخش های اضافی یک عکس را جدا کنید.
تغییر ابعاد (Resizing)؛ اگر قصد داشته باشید که تصاویر را کوچک تر و یا بزرگ تر کنید، باید آن ها را Resize کنید. هرچند، باید در نظر داشته باشید که بزرگ تر کردن از ابعاد اصلی آن معمولاً نتایج با کیفیت و چندان دلچسبی را به همراه نخواهد داشت.
چرخاندن (Rotating)؛ اگر قصد داشته باشید که تصویر را بچرخانید، باید با استفاده از این ویژگی فتوشاپ آن را در جهات مختلف حرکت دهید. برای مثال ممکن است تصمیم داشته باشید یک عکس را 90 درجه در جهت ساعت گرد بچرخانید.
اگر تمایل داشته باشید که پا به پای ما این آموزش را انجام دهید، این فایل آموزشی را دانلود کنید (روی لینک راست کلیک نموده و گزینه Save را بزنید). تصور کنید ما قصد داریم از این تصویر در یک صفحه اینترنتی استفاده کنیم، ولی ابعاد آن بسیار بزرگ تر از نیاز ما است. بنابراین باید در ابتدا آن را Crop کنیم و سپس ابعاد آن را به 800px در 600px تغییر دهیم.
آموزش کراپ کردن در فتوشاپ
به منظور کراپ کردن (برش زدن) یک تصویر در نرم افزار ادوبی فتوشاپ، شما دو راه پیش روی خود خواهید داشت. شما یا می توانید از ابزار Cropping بهره ببرید یا اینکه بخش مد نظر خود را با استفاده از ابزار Rectangular Marquee انتخاب کنید. هر کدام از این روش ها کمی با دیگر تفاوت دارد و ممکن است استفاده از یکی را ترجیح دهید. بنابراین ما هر دوی آن ها را به شما آموزش خواهیم داد.
روش اول برای Crop کردن تصویر
- تصویر مد نظر خود را در فتوشاپ باز کنید. ابزار Crop را در بخش پنل ابزارها انتخاب کنید.
- بخشی از تصویر را انتخاب کنید که قصد نگه داشتن آن را دارید (نمی خواهید حذف گردد).
- در صورت لزوم، ابعاد بخش دلخواه را دوباره آنالیز و تنظیم کنید.
- دکمه Enter را بزنید تا عکس Crop انجام گردد. شما بعلاوه برای انجام این کار می توانید 2 مرتبه با موس کلیک کنید.
روش دوم برای Crop کردن تصویر
- تصویر مد نظر را در محیط فتوشاپ باز کنید. از پنل ابزارها، ابزار Rectangular Marquee را انتخاب کنید.
- در نوار بالای صفحه که آن را به عنوان کنترل پنل ابزار می شناسیم، بخش Style را پیدا کنید. این بخش در بعضی از نسخه های فتوشاپ ممکن است Mode نام گذاری شده باشد. اگر قصد دارید که نسبت ابعاد در تصویر شما حفظ گردد، گزینه Fixed Ratio را انتخاب نموده و سپس طول و عرض دلخواه خود را وارد کنید. در غیر این صورت، اطمینان حاصل کنید که در بخش Style گژینه Normal انتخاب شده باشد. در این مثال، ما تصمیم داریم که تصویر را با نسبت های 4 به 3 کراپ کنیم.
- حالا با استفاده از موس، بخش دلخواه خود را روی تصویر انتخاب کنید (بخشی که تمایل دارید حفظ شده و حذف نگردد).
- در صورت تمایل می توانید در لبه های این بخش کلیک نموده و آن را میزانی جابه جا کنید.
- حالا ازا این گزینه Image > Crop را انتخاب کنید تا بخش انتخابی شما برش داده گردد.
نکته
پس از اینکه کل بخش را انتخاب کردید، باز هم می توانید آن را جابه جا کنید. برای این کار، با استفاده از موس روی آن کلیک نموده، کلیک را نگه دارید و بخش انتخابی را جابه جا کنید. روش دیگری هم برای انجام این کار وجود دارد. دکمه Space کیبورد را فشرده و آن را نگاه دارید، سپس بخش انتخابی را با استفاده از تکان دادن موس جابه جا کنید. وقتی کارتان به اتمام رسید، دکمه Space را رها کنید.
کارهای ذکر شده تکنیک های سخت و دشواری نیستند. ولی اگر مبتدی هستید، برای انجام آن احتمالا نیاز به چند مرتبه تکرار و تمرین خواهید داشت. فایل آموزشی که در ابتدای مقاله قرار داده بودیم را که هنوز در خاطر دارید؟ با استفاده از این فایل می توانید این آموزش را تمرین کنید.
از نظر ما، روش اول آسان تر و کاربردی تر است. ولی تمرین خود را با استفاده از روش دوم انجام دهید تا تسلط بیشتری به نرم افزار پیدا کنید.
آموزش تغییر ابعاد تصاویر در فتوشاپ
قبل از هر چیز، دوباره تأکید می کنیم از بزرگ تر کردن تصاویر از ابعاد اصلی خودشان اجتناب کنید. وقتی این کار را انجام می دهید، جزئیات عکس آسیب می بینند و کیفیت آن افت محسوسی پیدا می نماید. هرچه عکس را بیشتر بزرگ کنید، کیفیت آن بیشتر کاهش پیدا می نماید. برای تغییر ابعاد تصویر، این مراحل را باید طی کنید:
- تصویر را در فتوشاپ باز کنید. سپس جهت Image > Image Size را از منوی فتوشاپ طی کنید
- صفحه ای باز خواهد شد. دقت کنید که واحد ابعاد (Unit Sze) شما بر روی Pixels تنظیم شده و گزینه Resample هم تیک خورده باشد. دکمه Lock (معمولا شکل یک زنجیر) که در کنار بخش طول و عرض واقع شده است را هم توصیه می کنیم که فعال کنید. با فعال کردن این گزینه، اطمینان حاصل می کنیم که نسبت طول و عرض همچون تصویر اصلی حفظ می گردد. تغییر دادن ابعاد تصویر، بدون حفظ نسبت ها، باعث بدقیافه شدن تصویر و به هم ریختن آن می گردد.
- ابعاد دلخواه برای تصویر تازه را وارد کنید. وقتی طول/عرض تازه را وارد می کنید، عرض/طول تازه باید به صورت اتوماتیک و با محاسبه نسبت تصویر وارد گردد.
- دکمه OK را بزنید تا ابعاد تصویر شما تغییر کند.
نکته - در صفحه قبل اگر گزینه Automatic را کنار منو Resample مشاهده نکردید، توصیه می کنیم که یکی از حالت های bicubic را به جای آن انتخاب کنید. این حالات هم در بیشتر شرایط می توانند نتیجه بسیار خوبی برای شما به همراه داشته باشند.
حالا نوبت شماست.
فایل نمونه آی که در ابتدای مقاله قرار داده بودیم را سعی کنید Resize کنید. طول عکس را 800px در نظر بگیرید. ارتفاع باید به صورت اتوماتیک روی عدد 600px تنظیم گردد. البته باید در نظر داشته باشید که Crop کردن عکس را باید با استفاده از دومین روشی انجام داده باشید که پیش تر شرح دادیم. در غیر این صورت، احتمالا ارتفاع عکس به صورت اتوماتیک روی عدد 600 تنظیم نگردد.
آموزش چرخاندن تصویر در فتوشاپ
چرخاندن تصاویر (Rotate) در ادوبی فتوشاپ کار آسانی است. شما با استفاده از این نرم افزار می توانید تصاویر را در جهت عقربه های ساعت، خلاف جهت عقربه های ساعت، 180 درجه افقی یا 180 درجه عمودی بچرخانید یا برگردانید. بعلاوه می توانید تصاویر را در هر زاویه دلخواه دیگری هم بچرخانید. با این حال، بیشتر دوربین های دیجیتال امروزی خودشان به صورت اتوماتیک تصاویر را می چرخانند و تصویر صحیح را در اختیار شما قرار می دهند. بنابراین، شاید خیلی به این ابزار فتوشاپ نیاز پیدا نکنید. ولی با این حال، یادگیری Rotation در فتوشاپ الزامی و لازم است. در ادامه به آموزش این کار می پردازیم.
- تصویر مد نظر را در فتوشاپ باز کنید. جهت زیر را برای چرخاندن عکس خود بپیمایید Image > Image Rotation و حالا میزان چرخش دلخواه را انتخاب کنید.
- تصویر شما به همین سادگی اصلاح می گردد.
بازگشت تغییرات در فتوشاپ
اگر اشتباهی مرتکب شدید یا از انجام تغییری منصرف شدید، می توانید با فشردن کلید های Ctrl+Z به عقب باز کردید (در سیستم عامل مکینتاش Command+Z). برای انجام مجدد این تغییرات، کلید های Ctrl+shift+Z را بفشارید (در مک Command+shift+Z).
در نسخه های قدیمی فتوشاپ، بازگرداندن تغییرات کمی متفاوت بود. برای این کار باید همان کلید های Ctrl+Z را می زدید. ولی اگر این کلید ها را دوباره فشار می دادید، دوباره همان تغییرات اعمال می شدند. به عبارت دیگر، با فشردن این کلید ها فقط بین آخرین بخش از تغییرات خود عقب و جلو می رفتید؛ یک بار تغییر حذف شده و دوباره باز می گشت. در این نسخه ها، اگر قصد دارید که به چندین مرحله عقب تر بازگردید، باید از بخش Edit > Step Backward اقدام کنید یا اینکه از کلیدهای Ctrl + Alt + Z (در مکینتاش Command + Option + Z) بهره ببرید.
امتحان کنید
بعد از اینکه چند تغییر روی فایل های خود اعمال کردید، با استفاده از آموزش های ارائه شده به عقب و جلو برگردید و تأثیر استفاده از این دکمه ها آزمایش کنید.
در سرانجام، توصیه می کنیم بعد از انجام تغییرات، عکس تازه را در یک فایل تازه سیو کنید تا فایل اصلی شما دست نخوره باقی بماند.
منبع: edu.gcfglobal
منبع: دیجیکالا مگ